How Much Space Do You Need To Install Windows 7
If there's one thing we don't care about when we have enough of it is gratis hard drive space. Merely, merely equally we're trying to install the new macOS update, we discover out our hard drive is about full, which makes us wonder where did all those free GBs go? Don't worry; we've got some fixes for you lot. Follow these tips to solve the "not enough infinite to install macOS Monterey" error.
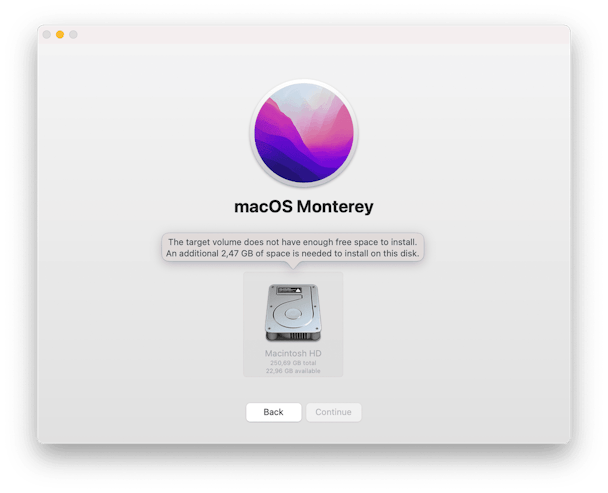
How much space do you lot need for Monterey?
The macOS Monterey installer takes effectually 12 GBs. Simply that'southward not all: you'll too need at least two GBs of retentiveness to update your Mac successfully. Fifty-fifty if your Mac does not have enough space for Monterey, macOS will try to finish the update, and that'southward when you may lose your important files. And so, let'due south find out how to check how much free space you have.
| 12 GB | macOS Monterey installer size |
| 2 GB | Additional space needed for successful update |
How to check the storage on a Mac
It's quite easy to check out how much costless space you have left. Follow these steps:
- Go to the Apple tree menu.
- Select Nearly This Mac.
- And then, go to the Storage tab.

Look a few minutes to allow it calculate how much all your used space weighs. Hover over the white section to see how much free space is available. Practice yous have enough for macOS Monterey installation? If non, keep reading — we take some useful tips down there.
How to costless up space on Mac for macOS Monterey
Side by side up, we'll walk yous through some of the ways to gratis upwards your storage infinite and prepare the "not plenty space to install Monterey" error.
1. Delete iPhone and iPad backups
When we're running low on deejay space and looking for weighty files we tin can delete, nosotros oft overlook iOS and iPadOS backups. Those tin exist the biggest culprit that clutters your hard drive. If you're backing up your devices to iCloud, no need to store those old backups on your Mac — you lot can just delete them. Hither'south how:

- Connect your device to your Mac.
- Open Finder.
- Locate the device under the Locations tab.
- Select Manage Backups.
- Choose the fill-in you want to remove, then click Delete.
Merely similar that, you tin can clear up some storage infinite on your computer.
2. Clean out system junk
Software and apps generate lots of files on your Mac. Those are enshroud, app-related data, user logs, and other files that eventually go outdated. Removing those items may reclaim missing disk space — only, cleaning your Mac with CleanMyMac 10 tin free even more storage space. Information technology is a dedicated Mac cleaner that clears all sorts of system junk: it identifies one-time useless files and lets you delete those altogether. Here's how it works:
- Download the gratis version of CleanMyMac X here.
- Run the app and go to System Junk.
- Click Scan.
- Printing Make clean to remove what'south been found.

Now your hard drive is much cleaner than it was before.
iii. Optimize storage with a built-in feature
Your Mac already has an in-built tool that allows you to manage your storage. It lets yous reduce clutter, optimize your hard drive and see what exactly takes upwards space on your Mac.
- Go to Apple card > About This Mac.
- Go to the Storage tab and click Manage.
- Explore the Recommendations section.
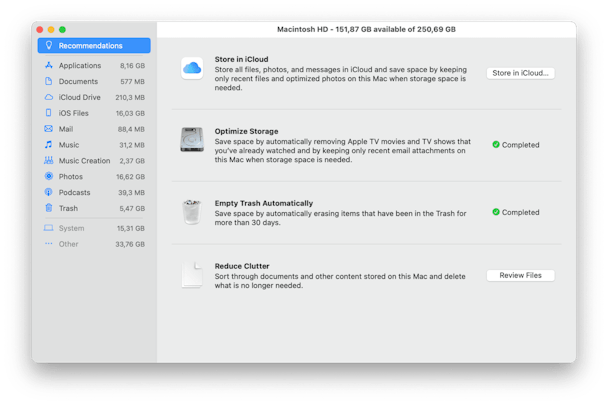
Look through the suggestions and apply any of them to save space. Also, explore the left-side menu: review section by department to find files that tin can be safely removed. And don't forget to empty the Trash: the trashed items are still stored on your hard drive, so clear your bin every time you remove something large.
4. Remove indistinguishable files
All of those piles of photos on your Mac sometimes make information technology impossible to find the i picture you lot're looking for. That's where Gemini 2 comes in handy: it scans your Mac for identical files and lets you remove the twin. Here's how to utilise it:
- Download the app here.
- Click "Scan for Duplicates"
- One time the scan is done, striking Review Results and decide which duplicates tin be removed.
- Click Smart Cleanup to delete everything you've selected.
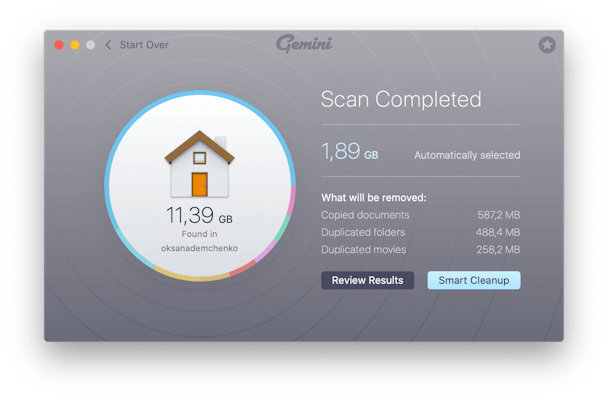
No duplicates are wasting your Mac'southward storage space anymore!
five. Clean up the Downloads binder
The Downloads folder is like that dumping drawer we all have in our homes: we fill up it with all kinds of different things and never clear information technology. But the fourth dimension has come. If you have not plenty space to update your Mac, allow's declutter your Downloads folder:
- Open Finder and become to Downloads.
- Click the Group button

- Select Date Added.
Now scroll down to see the oldest downloads. Command-click any of the files you want to remove and ship them to Trash. You lot tin too sort your downloaded files past size and then that you lot tin can place the largest ones.
Simply what if your largest files are scattered across your Mac'south difficult drive? We accept a solution below.
vi. Remove big and old files
Deleting large files is the all-time fashion to reclaim more infinite in no time. Simply looking for those items manually tin can be very time-consuming. CleanMyMac X tin can do the chore quickly for you lot: it has the Large & Old Files module that locates and removes the heaviest files.
- Open CleanMyMac Ten — download information technology hither if y'all don't accept it all the same.
- Go to Large & Old Files and printing Browse.
- Review the details and select what you want to remove.
- Press Remove.
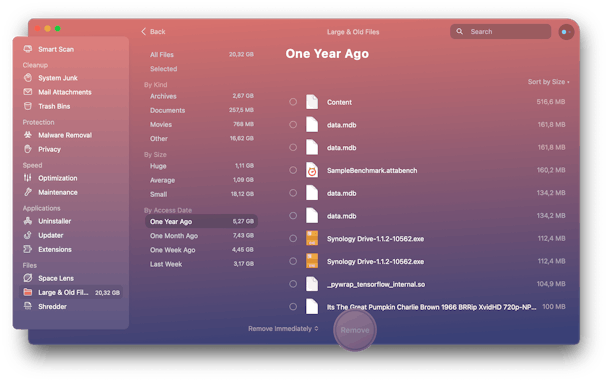
And the big files are gone!
vii. Uninstall unused apps
We've all been there: yous download this and that app cause information technology looks interesting, and then you end upward having hundreds of programs on your Mac you never really use. That'south why removing unused apps is one useful habit to pick upwardly: information technology will help you save gigabytes of space.
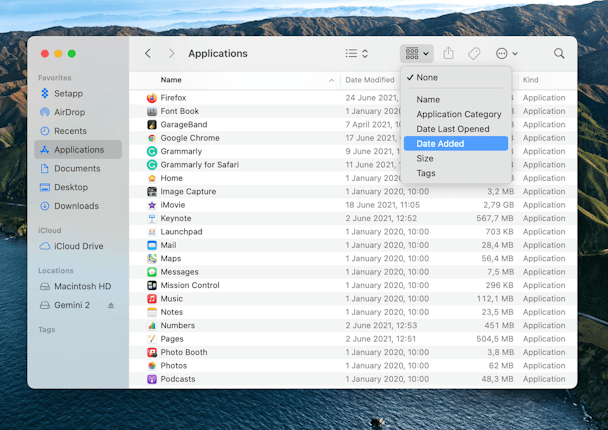
- Open Finder.
- Go to Applications.
- Click the Grouping icon and select Appointment Added.
The oldest apps will be at the end of the list — right-click any unused app and motility information technology to Trash.
8. Remove language files
Every app you employ is translated into different languages and then more users can enjoy it. The app stores those localizations on your Mac, which tin take upwards to 1GB of space. But, if you have not enough space to install Monterey, every gratuitous gigabyte counts. And what's the betoken of those unused language files anyway? So, here's how to delete them:
- Go to Finder > Applications.
- Right-click the app which linguistic communication files you want to delete.
- Select Prove Bundle Contents.
- Here, open up the Resources binder.
- Observe the folders ending with ".lproj."
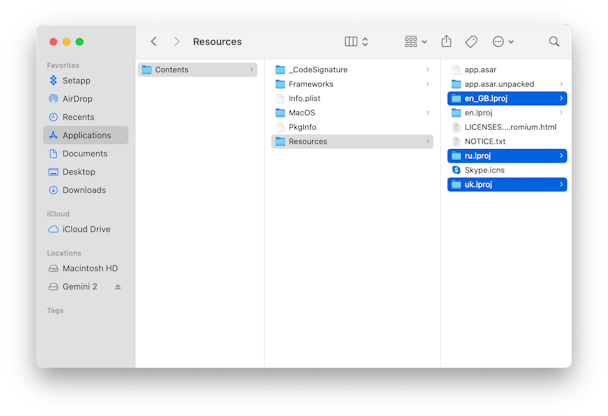
Every folder contains files for one language – remove the folder to delete the app localization. A faster manner to delete localization files is by using CleanMyMac X: it shows all language files stored on your Mac and lets yous remove them with just a few clicks.
Hopefully, this helped you lot clear up your storage space and successfully update your Mac to macOS Monterey. Enjoy the features of the new OS, and come back for more tips!
Source: https://macpaw.com/how-to/not-enough-space-to-install-macos-monterey
Posted by: danieloppoichest.blogspot.com

0 Response to "How Much Space Do You Need To Install Windows 7"
Post a Comment